Instalace Nového Pevného Disku Do Počítače • RONVIL.ME
Zahájení inicializace a nastavení typu spouštěcího záznamu
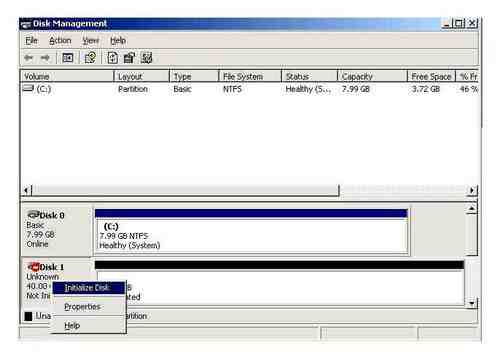
Disk se nyní inicializuje. Nejprve vyberte svůj pevný disk v seznamu současných zařízení (může být označen jako „Disk 1“, „Disk 2“ atd.), Poté klepněte pravým tlačítkem myši na nabídku a použijte v ní inicializační řetězec.
Dále se objeví okno, ve kterém budete muset vybrat řádek hlavního bootovacího záznamu MBR, poté stisknout potvrzovací tlačítko („OK“) a počkat na konec procesu.
Pokud má pevný disk objem větší než 2 TB, budete muset nastavit atribut GPT (jinak nebude možné použít velký svazek). Pokud během inicializace disku dojde k chybě, budete muset přijmout vhodná opatření k jejímu odstranění. Toto bude projednáno samostatně.
Výběr a formátování systému souborů
Nakonec inicializace disku přichází do konečné fáze, ve které bude nutné vytvořený oddíl naformátovat.
Zde je lepší specifikovat NTFS jako souborový systém (považuje se za stabilnější než FAT32 a může ukládat soubory větší než 4 GB), ponechat velikost clusteru na výchozích 512 bajtech (to umožní ekonomičtější alokaci a využití zdrojů vytvářeného oddílu), jako označení svazku zadejte název, který se zobrazí v systému (správce souborů a kontextové nabídky), a zrušte zaškrtnutí políčka rychlého formátování (poprvé se důrazně doporučuje provést úplné formátování, aby se v budoucnu předešlo problémům). Komprese adresářů se neoplatí používat, protože to může vést pouze ke zpomalení disku, spojenému s rychlostí čtení nebo zápisu informací na disk.
Dále přejděte do okna dokončení a pokud jsou všechny parametry nastaveny správně, stisknutím tlačítka spusťte formátování (Dokončit). Pokud je třeba některé parametry změnit, použijte tlačítko pro návrat do předchozí nabídky. Na konci procesu systém zobrazí zprávu na obrazovce ve formě okna automatického spuštění, pokud je povoleno. Někdy se však může zobrazit varování, že disk není inicializován.
Instalace nového pevného disku
Než se budete přímo zabývat problémem, jak inicializovat pevný disk, měli byste se vypořádat s jeho správnou instalací do systémové jednotky s připojením, dodržovat některá pravidla a opatření.
Chcete-li to provést, je-li počítač vypnutý a odpojen napájecí zdroj, musíte sejmout boční kryt. Poté, co je velmi důležité, před instalací pevného disku do slotu byste určitě měli v nejjednodušším případě odstranit elektrostatický náboj z těla. jednoduše tak, že se oběma rukama dotknete hubice běžného vodovodního kohoutku nebo šasi odpojené systémové jednotky. Poté je pevný disk připevněn šrouby a připojen k základní desce příslušným plochým kabelem a propojkami v souladu s pravidlem Master / Slave (hlavní nebo závislý disk), poté je vyměněn boční kryt skříně.
Inicializace pevného disku v nastavení systému BIOS
Nyní můžete zahájit počáteční nastavení nainstalovaného pevného disku. Nejprve musíte zapnout počítač a přejít do části nastavení primárního systému BIOS vstupního / výstupního systému. Obvykle se k tomu používají klávesy Del, F2 nebo některé kombinace, které se v době spuštění zobrazí na obrazovce monitoru.
Zde v hlavní části, která zobrazuje všechna zařízení aktuálně připojená k základní desce, vyhledejte pevný disk vzhledem k jeho rozhraní (SATA nebo IDE). Pokud je detekován pevný disk, můžete přejít k základnímu nastavení pomocí ukončení systému BIOS následovaného automatickým restartováním. Jinak, pokud zařízení není v seznamu nebo je přítomna linka Nezjištěno, po ukončení a odpojení počítače musíte znovu zkontrolovat správné připojení.
Inicializace disku: pokyny krok za krokem
Při koupi nového pevného disku si bohužel ne každý uživatel představuje, že po instalaci do systémové jednotky nebude možné s pevným diskem ihned pracovat, protože věří, že do něj stačí vložit příslušné kabely a připevnit je pomocí šroubů, a systém určí samotné zařízení. Nejprve je třeba po instalaci hardwaru inicializovat pevný disk. Systémy Windows to nedělají automaticky, takže všechny operace budou muset být prováděny nezávisle.
Proces vytváření svazku
Dalším krokem je inicializace disku vytvořením oddílu. To se provádí tak, aby počítačový systém mohl disk „vidět“.
Na vybraném disku znovu klikněte pravým tlačítkem az kontextové nabídky vyberte řádek pro vytvoření jednoduchého svazku, po kterém se otevře odpovídající „Průvodce“, ve kterém je stisknuto tlačítko Pokračovat.
Inicializace disku dále umožňuje specifikovat velikost oddílu, který má být vytvořen v megabajtech (přepočítat hned, protože 1 GB obsahuje ne tisíc, ale 1024 MB). To se obvykle nevyžaduje, protože systém automaticky určuje velikost svazku.
V další fázi je třeba sekci přiřadit písmeno, podle kterého ji systém určí. Zde musíte být velmi opatrní, abyste disku nepřidělili již obsazený identifikátor, který může odpovídat jiným vyměnitelným médiím (CD / DVD-ROM, USB zařízení atd.), Protože později se mohou zdát nefunkční kvůli tomu, že systém je nerozpozná.
Jak inicializovat pevný disk: základní nástroj systému Windows
Předpokládáme, že pevný disk je definován v systému BIOS. Nyní je vyžadována inicializace disku. Po úplném spuštění systém Windows automaticky rozpozná nové zařízení a nainstaluje pro něj příslušné ovladače (jejich přítomnost můžete ověřit pohledem na složku ovladačů v adresáři System32, kde budou soubory disk.sys a partmgr.sys). V této fázi není samotný disk v Průzkumníkovi viditelný, i když je v systému fyzicky přítomen.
Inicializace disku se provádí pomocí nativního systémového nástroje v části správy disků. Tuto část lze vyvolat z „Ovládacího panelu“ prostřednictvím administračního systému s výběrem nabídky správy počítače nebo z nabídky pravého kliknutí na ikonu počítače, ale vypadá jednodušší a rychlejší použití konzoly „Spustit“, v jejímž řádku je napsán příkaz
Co dělat, pokud dojde k chybám inicializace?
U nových pevných disků se takové problémy obvykle nestávají. Pokud však systém zobrazí zprávu, že disk není inicializován, můžete jej opravit pomocí příkazového řádku (cmd v konzole Run).
Nejprve používá příkaz diskpart, vypisuje disk k zobrazení a výběru disku a vyčištěním vymaže tabulku oddílů. Poté jej můžete naformátovat ručně, pomocí posloupnosti příkazů vytvořit primární oddíl, vybrat oddíl 1, aktivní a formátovat fs = ntfs, které se zadávají bez interpunkce stisknutím klávesy Enter po každém z nich.
V ostatních případech můžete použít specializované programy, jako je Partition Magic, ale pokud žádný z nástrojů nepomůže, budete muset znovu zkontrolovat připojení nebo vyhledat poruchy na samotném pevném disku (možná jde o fyzické poškození). V těchto případech můžete zkusit použít program HDD Regenerator a poté znovu provést všechny výše uvedené operace.
Připojení disku SSD ke stolnímu počítači
Za prvé, pokud jste již k počítači odpojili a připojili běžný pevný disk, pak postup pro jednotku SSD vypadá téměř přesně stejně, kromě skutečnosti, že šířka zařízení není 3,5 palce, ale 2,5.
No, hned od začátku. Chcete-li nainstalovat disk SSD do počítače, odpojte jej od zdroje napájení (ze zásuvky) a také vypněte napájení (tlačítko na zadní straně systémové jednotky). Poté stiskněte a podržte tlačítko zapnutí / vypnutí na systémové jednotce po dobu asi 5 sekund (tím se zcela vypne napájení všech obvodů). V níže uvedené příručce předpokládám, že nebudete odpojovat staré pevné disky (a pokud ano, jednoduše je odpojte ve druhém kroku).
Otevřete skříň počítače: obvykle stačí odstranit levý panel, abyste získali potřebný přístup ke všem portům a nainstalovali SSD (existují však výjimky, například v „pokročilých“ případech lze kabel vést za pravou stěnou).
Nainstalujte SSD do 3,5 “ adaptéru a zajistěte jej šrouby, které jsou k tomu určeny (tento adaptér je součástí většiny disků SSD. Kromě toho může mít vaše systémová jednotka celou sadu polic vhodných pro instalaci zařízení 3,5 i 2,5, v tomto případě je můžete použít).
Vložte disk SSD do adaptéru do volného místa pro 3,5palcové pevné disky. V případě potřeby jej zafixujte šrouby (pro upevnění jsou v systémové jednotce někdy západky).
Připojte disk SSD k základní desce pomocí kabelu SATA ve tvaru písmene L. Níže vám řeknu více o tom, ke kterému portu SATA byste měli disk připojit.
Připojte napájecí kabel k SSD.
Sestavte počítač, zapněte napájení a ihned po zapnutí přejděte do systému BIOS.
Po vstupu do systému BIOS nejprve nastavte režim AHCI, aby jednotka SSD fungovala. Další akce budou záviset na tom, co přesně plánujete udělat:
Pokud chcete nainstalovat Windows (nebo jiný OS) na SSD, zatímco kromě něj máte i jiné připojené pevné disky, nainstalujte nejprve SSD v seznamu disků a vložte boot z disku nebo flash disku, ze kterého bude instalace provedena.
Pokud plánujete pracovat v operačním systému, který již byl nainstalován na pevný disk, aniž byste jej přenesli na disk SSD, ujistěte se, že je pevný disk první ve spouštěcí frontě.
Pokud plánujete přenos OS na SSD, můžete si o tom přečíst více v článku Jak přenést Windows na SSD.
Tento článek může být také užitečný: Jak optimalizovat disk SSD v systému Windows (Pomůže to zlepšit výkon a prodloužit jeho životnost).
Pokud jde o otázku, ke kterému portu SATA se má SSD připojit: na většině základních desek se můžete připojit k libovolné, ale některé mají současně různé porty SATA. například Intel 6 Gb / s a 3 Gb / s jiných výrobců, stejné na čipových sadách AMD. V takovém případě se podívejte na štítky portů, dokumentaci na základní desce a použijte nejrychlejší pro SSD (pomalejší lze použít například pro DVD-ROM).
Jak nainstalovat SSD
Pokud uvažujete o upgradu počítače nebo notebooku pomocí SSD, gratulujeme, je to skvělé řešení. A v této příručce vám ukážu, jak nainstalovat SSD do počítače nebo notebooku, a pokusím se poskytnout další užitečné informace, které se vám při takové aktualizaci budou hodit.
Pokud jste si takový disk ještě nezakoupili, mohu říci, že dnes instalace SSD na počítač, i když není příliš důležité, zda je rychlý nebo ne, je to, co může poskytnout maximální a zřejmý nárůst rychlosti jeho provozu, zejména během všechny neherní aplikace (i když to bude patrné ve hrách, alespoň pokud jde o rychlost načítání úrovně). Může to být také užitečné: Nastavení SSD pro Windows 10 (vhodné pro Windows 8), Programy pro SSD disky.
Jak nainstalovat SSD do notebooku
Chcete-li nainstalovat SSD do notebooku, nejprve jej odpojte a vyjměte baterii, pokud je vyměnitelná. Poté odšroubujte kryt prostoru pro pevný disk (obvykle největší, poblíž okraje) a opatrně vyjměte pevný disk:
Někdy je namontován na jakémsi snímku, který se připevňuje k krytu, který jste právě odšroubovali. Pokuste se také najít pokyny pro vyjmutí pevného disku konkrétně z modelu notebooku, což může být užitečné.
musíte jej vyjmout ne směrem k sobě, nahoru, ale nejprve do strany. aby se odpojil od kontaktů SATA a napájení notebooku.
Dalším krokem je odšroubování pevného disku ze saní (pokud to vyžaduje design) a instalace SSD do nich, pak opakujte výše uvedené kroky v opačném pořadí a nainstalujte SSD do notebooku. Poté budete muset na notebooku zavést systém ze spouštěcího disku nebo flash disku, abyste mohli nainstalovat Windows nebo jiný OS.
Poznámka: Můžete také použít stolní počítač ke klonování starého pevného disku notebooku na SSD a až poté jej nainstalovat. v tomto případě není nutné instalovat systém.
Připojení napájení k jednotce
Poté, co proběhly časově nejnáročnější operace, a my jsme zjistili, jak nainstalovat nový pevný disk, zbývá už jen připojit jej k napájecímu zdroji.
Dodává se na pevné disky IDE i SATA přímo z napájecího zdroje počítače. Dodává se na disky IDE prostřednictvím konektorů Molex, zatímco standard SATA má svůj vlastní konektor. širší.
Pamatujte, že v sadě konektorů na samotném zdroji napájení počítače není vždy přítomno napájení SATA. Může se ukázat, že máte počítač se starým blokem modelu a tento konektor tam není. Jak v tomto případě nainstalovat pevný disk do počítače?
Vše závisí na konkrétním modelu napájecího zdroje. V takovém případě vám pomůže adaptér IDE-SATA. Přicházejí v různých provedeních a někdy některé fungují jako rozdělovače pro několik zařízení. V zásadě to je vše, co potřebujete, abyste věděli, jak nainstalovat pevný disk do počítače. A co když máte jeden pevný disk, ale chcete přidat druhý?
Funkce formátování
Elektronicko-mechanický základ obou formátů je totožný, rozdíly jsou. v typu použitého rozhraní. Plochý kabel IDE má maximální šířku pásma 133 MB / s. Stávající standardy SATA1, SATA2 a SATA3 poskytují až 150, 300 a 600 MB / s.
Mezi výhody IDE patří možnost připojení dvou zařízení k jedné smyčce (přičemž je mezi nimi rozdělena celková šířka pásma kanálu) a každé zařízení SATA je připojeno samostatným kabelem rozhraní.
Další nevýhodou IDE je nutnost ručního výběru a používání propojek pro nastavení režimů Master / Slave a také vstup do nastavení systému BIOS, který z pevných disků by měl být považován za hlavní, pokud je připojen druhý.
Jak připojit druhý pevný disk?
Postup připojení druhého, dalšího pevného disku se neliší od způsobu první instalace pevného disku do počítače a postupuje podle dříve popsaného postupu.
Při připojení druhého pevného disku IDE existuje malá nuance. propojka. Musíte nastavit jeho stav pomocí speciální propojky. U hlavního pevného disku musí být uveden do hlavní polohy a u dalšího pevného disku. do polohy Slave. U nových disků SATA to již není nutné.
Každý pevný disk v systémové jednotce má vlastní oddíl. Je pouze nutné dbát na to, aby vzdálenost mezi instalovanými zařízeními byla dostatečná k zajištění dobrého větrání. Nepokládejte je blízko sebe, je lepší ponechat volné pole. Pokud není možné distribuovat dva disky na různé police, můžete nainstalovat další ventilátor, který zabrání přehřátí média, což negativně ovlivní životnost prvků a bezpečnost vašich informací.
Poté každý pevný disk opatrně připevněte k šasi, abyste zabránili vibracím. Pokud se po zapnutí druhého pevného disku stále objevily, znamená to zjevný problém. Vibrace vás ohrožují chybami pevného disku a možností ztráty informací. Nezanedbávejte proto upevňovací prvky. To pomůže minimalizovat možnost vibrací.
Vlastnosti instalace pevných disků různých formátů
Pojďme se podívat na to, jak nainstalovat nový pevný disk, pokud jste poprvé začali. Připojení pevného disku nebude mnohem obtížnější, ale pro ty, kteří nemají příslušné zkušenosti a čelí tomuto úkolu poprvé, budou předložené informace užitečné.
Nejprve je třeba si uvědomit, že různé generace pevných disků mají různé standardy připojení, a tedy různé konektory.
Vlastnosti instalace nového disku do systémové jednotky
Zvažte otázku, jak nainstalovat nový pevný disk. Nejprve musíte vložit náš pevný disk na speciálně určené místo pro něj, obvykle byste jej měli hledat blíže k přední části pouzdra.
Vyberte jeho umístění v pozici pevného disku. Pevný disk by měl být nainstalován tam, kde je nejlépe chlazen PC chladiči. Jeho optimální poloha je uprostřed. Nainstalujte nový pevný disk vodorovně a pevně jej zafixujte. Přišroubujte šrouby tak, aby lícovaly na obou stranách.
Spolehlivé upevnění zabrání vibracím samotného pevného disku během provozu. Vibrace pevného disku s pohyblivými mechanickými prvky jsou destruktivní. Navíc, při těsném kontaktu mezi diskem a pouzdrem, stěny, jako radiátor, odvádějí teplo generované pevným diskem. Dále připojíme napájecí a datové kabely.
Jak do počítače nainstaluji pevný disk? Pravidla pro instalaci pevného disku do počítače
Při sestavování, upgradování a opravě počítače je někdy nutné do počítače nainstalovat pevný disk. Zvažte základní pravidla a požadavky, které je třeba vzít v úvahu, abyste dosáhli vynikajícího výsledku a strávili minimum času.
Jak nainstalovat novou jednotku SATA
Na rozdíl od staršího IDE je mnohem snazší připojit pokročilejší konektor SATA. Jak již víme, v této normě je každý z pevných disků připojen pomocí samostatného kabelu.
Rozhraní pevného disku SATA má také dva konektory: úzký a široký. Ale tady otázka, jak nainstalovat nový pevný disk, spočívá v přítomnosti jiného konektoru, přes který jsou data přenášena ze základní desky, ale prostřednictvím širokého. napětí.
Kabel SATA se připojuje k datovému konektoru. Jsou různé: rovné a šikmé, bez západek as nimi. Není však možné zaměnit a zapojit kabel na špatnou stranu, takže se nemusíte bát ničeho.
Winchester lze libovolně připojit ke konektoru SATA. Ačkoli existují varianty standardů SATA-1, 2 a 3, liší se pouze rychlostí přenosu informací a jsou absolutně kompatibilní jak na úrovni fyzického připojení, tak logicky.
Konektor na základní desce spojuje druhý konec kabelu. Mohou být také hranaté a rovné, jsou obvykle malovány v jasných barvách a jsou snadno rozpoznatelné.
Základní kroky pro instalaci pevného disku
Nejběžnějším důvodem pro instalaci nového pevného disku je selhání předchozího. V tomto případě je proces výměny překvapivě jednoduchý. Nejprve samozřejmě musíte otevřít víko systémové jednotky, pro které nejprve odšroubujte 2 upevňovací šrouby na každé stěně zadní strany pouzdra (je lepší dát šrouby na dohled, aby se neztratily). Dále musíte vypálený pevný disk odpojit od napájecího kabelu a datové sběrnice, uvolnit jej z upevňovacích šroubů a vyjmout.
Je důležité si uvědomit, že všechny práce se provádějí při vypnutém napájení, také pro větší pohodlí odpojte všechny kabely připojené k pouzdru počítače a položte jej na stůl.
Pravidla instalace
Na základě názoru většiny odborníků na to, jak správně nainstalovat pevný disk, vám nejprve doporučujeme ujistit se, že základní deska podporuje pevný disk, který instalujete, a také ověřit jejich kompatibilitu. Některé základní desky mohou mít dva typy najednou: SATA a IDE, ale obvykle jsou v těchto systémových jednotkách připojeny jednotky DVD k kabelům IDE. I když jsou vhodné pro pevné disky.
Dříve v počítačích byl kladen důraz na osvědčený formát IDE, který prokázal svou spolehlivost a kompatibilitu s mnoha známými modely. Ale protože se technologie neustále vyvíjejí, od těch starých se postupně upouští, nahrazují je nové, modernější. Se zavedením nového formátu SATA je IDE již minulostí a přestože se disky s ním již neprodávají, je stále široce používáno.
Počítač nevidí nový pevný disk: první nastavení, kontrola disku
Každý uživatel má v průběhu času problém s ukládáním dat a mnoho lidí jej řeší zakoupením dalšího pevného disku. HDD jsou levné a skvělé pro ukládání velkého množství informací. Do skříně počítače můžete snadno nainstalovat více pevných disků, abyste zvětšili dostupné místo, ale musíte nejen vložit nové médium SSD, ale také jej správně nakonfigurovat. Počítač nevidí pevný disk okamžitě po připojení k základní desce a v operačním systému Windows je třeba provést několik kroků k nápravě této situace.
Proč počítač nevidí nový pevný disk
Operační systém Windows 10 vám neumožňuje nainstalovat do počítače nový pevný disk a ihned s ním začít pracovat. Než začnete používat novou jednotku, musíte zkontrolovat, zda funguje a je detekována systémem. Celkově existuje několik důvodů, proč počítač nový pevný disk nevidí:
Jednotka není správně nainstalována nebo není správně připojena k základní desce a napájecímu zdroji;
Pevný disk nefunguje kvůli mechanickému poškození;
Problémy s detekcí zařízení operačním systémem.
Je docela snadné zajistit, aby operační systém Windows 10 viděl pevný disk a můžete jej začít konfigurovat. Chcete-li to provést, klikněte pravým tlačítkem na tlačítko Start v levém dolním rohu a vyberte řádek „Správce zařízení“. Dále se otevře nabídka, ve které musíte dvakrát kliknout levým tlačítkem myši v části „Disková zařízení“.
Vyhledejte v seznamu dostupných disků nový disk, který byl připojen k počítači, a zkontrolujte jeho stav:
Pokud se nezobrazí, měli byste zkontrolovat správné připojení vodičů HDD k ostatním součástem počítače;
Pokud je vedle něj červený nebo žlutý vykřičník, jsou problémy s identifikací médií a měly by být odstraněny (nejčastěji v takové situaci budete muset stáhnout samostatné ovladače pro váš model pevného disku);
Pokud vedle nového pevného disku nejsou žádné další ikony, znamená to, že je připojen normálně a nebyly zjištěny žádné problémy.
Pokud je pevný disk připojen normálně a informace o něm jsou k dispozici ve správci zařízení, měli byste pokračovat v jeho konfiguraci.
Jak nastavit nový pevný disk v systému Windows 10
Nastavení nového pevného disku ve Windows 10 je docela snadné. Pokud je detekován správně, musíte provést následující kroky, aby byl disk k dispozici pro ukládání dat:
Klikněte pravým tlačítkem na ikonu „Start“ v levém dolním rohu obrazovky a v rozevírací nabídce vyberte možnost „Správa disků“.
Vyberte jednotku, která není nakonfigurována (na panelu jednotky bude zobrazena černě). Klikněte na něj pravým tlačítkem a vyberte možnost „Vytvořit jednoduchý svazek.“.
Dále se otevře nabídka, ve které musíte určit velikost svazku. vyberte maximální velikost, pokud je pevný disk vyžadován pro ukládání dat, a nikoli pro konkrétní účely (například instalace druhého operačního systému). Po výběru velikosti jednoduchého svazku klikněte na „Další“.
Tím je nastavení disku dokončeno a objeví se v nabídce „This PC“ ve Windows 10.
Pokud plánujete pravidelně používat nový pevný disk, ujistěte se, že se HDD během provozu samovolně nevypne, jinak se disk rychle stane nepoužitelným. Pokud si přejete, po počátečním nastavení se můžete kdykoli vrátit do nabídky „Správa disků“ a na pevném disku vytvořit nový svazek, naformátovat jej pro jiný systém souborů nebo změnit písmeno jednotky.
Připojení HDD
Po instalaci musí být připojen pevný disk. napájen příslušným kabelem ze systémové jednotky a datové rozhraní SATA musí být připojeno k odpovídajícímu konektoru na základní desce.
Pokud je v systému pouze jeden pevný disk, měl by být připojen k portu CATA s číslem nula. Pokud existuje několik pevných disků, je k tomuto portu připojeno zařízení, které bude hlavním a na kterém bude nainstalován operační systém.
Montáž zařízení
Většina pevných disků pro systémovou jednotku má velikost 3,5 ”. Jsou umístěny v odpovídající kapse, která se obvykle nachází za předním krytem ve spodní části pouzdra.
Do věže se vejde také 2,5 ”notebook, vyžaduje však vyhrazenou kapsu. Nejsou v každé budově.
Pro upevnění se používají šrouby, které musí být zašroubovány do pouzdra, to udělaly a upevnily je na kolejnicích.
Další možností, která se nachází v drahých případech, jsou pásky se speciálními spojovacími prvky, kolíky, které zapadají do sedel šroubů.
Tato možnost je pohodlnější, protože je možné součást namontovat a demontovat rychleji.
Vložili jsme nový HDD do jakékoli počítačové skříně
Dobrý den, přátelé! Instalace nového HDD na PC je povinný krok, bez kterého se téměř žádná montáž neprovádí. Jedinou výjimkou jsou počítače s jednotkami SSD bez obvyklého pevného disku, ale toto potěšení bude stát o něco více.
Přiložený disk je přirozeně dodáván bez Windows nebo jiného operačního systému. Po sestavení počítače a jeho úspěšném spuštění bude nutné nainstalovat OS.
Dnes budu hovořit o instalaci nového pevného disku do vašeho počítače a o tom, co musíte v tomto procesu vzít v úvahu. Na konci příspěvku najdete tematické. který říká, jak dělat všechno správně.
Instalace OS
Díky předinstalovaným ovladačům ACHI nejsou vyžadovány žádné další ovladače, protože systém BIOS rozpozná pevný disk.
Před instalací systému Windows nebo jiného operačního systému však musí být pevný disk rozdělen na logické oddíly. asi 100 GB pro operační systém a programy a několik oddílů až do 500 GB jako úložiště souborů.
Jejich počet a objem závisí na celkové kapacitě úložiště. To vše se provádí pomocí základních nástrojů systému Windows. během jeho instalace.
Na toto téma vám také doporučuji přečíst si, jak připojit dva pevné disky k jednomu počítači a jak připojit SSD a HDD k jednomu počítači. Informace o tom, jak správně připojit pevný disk, naleznete zde.
Byl bych vděčný všem, kteří budou tuto publikaci sdílet (sdílet) na sociálních sítích a přihlašovat se k odběru zpravodaje. Zatímco! Do zítřka!
p, blockquote 21,0,0,0,1.-
HDD rozhraní
Rozhraní HDD je metoda připojení této komponenty k základní desce a postup zpracování příchozích informací. Jedním z nejpopulárnějších je rozhraní IDE. Tato verze pevného disku je snadno rozpoznatelná díky zvětšené šířce slotu pro připojení kabelu. Může obsahovat od čtyřiceti do osmdesáti kontaktů.
Sloty typu IDE poskytují připojení k základní desce jak přímo z pevných disků, tak s celou řadou komponent, které provádějí různé manipulace s optickými paměťovými médii.
Ke všem konektorům na základní desce je připojeno pouze jedno nebo dvě zařízení. Dvoukanálový řadič je navíc integrován téměř u všech komponent tohoto typu. To umožňuje připojit k desce čtyři IDE zařízení najednou: 2 na kanál.
Chcete-li připojit dvě komponenty najednou k jednomu konektoru IDE, musíte použít plochý kabel se třemi konektory. Jeden z nich se připojuje přímo k základní desce, ostatní. k různým jednotkám.
Současné modely základních desek jsou vybaveny speciálním ovladačem s jedním kanálem. Díky tomu lze k takové desce připojit pouze dvě zařízení. Hlavním důvodem je relevance a popularita relativně „čerstvého“ rozhraní zvaného SATA.
Jedná se o relativně nový vývoj, který umožňuje připojení externího a interního pevného disku.
Pokud jde o šířku smyčky zařízení tohoto typu, nepřesahuje ani jeden centimetr a přenos dat do zařízení je díky rozhraní mnohem vyšší. Všechny nejnovější základní desky jsou vybaveny řadičem SATA. Navíc již mají nainstalované konektory IDE.
Pokud vám během nákupu nového pevného disku bude nabídnuto zařízení, které pracuje s konektory SATA, a ovladače na vaší základní desce jsou vybaveny vhodnými zásuvkami, rozhodněte se pro tyto součásti. Poté můžete pokračovat přímo k připojení druhého pevného disku.
Instalace zařízení HDD
Instalace pevného disku do počítače začíná odstraněním čtyř šroubů, které jej zajišťují. Dále musíte demontovat pevný disk z úchytů na systémové jednotce a místo toho nainstalovat další pevný disk. Pokud měl starý pevný disk rozhraní IDE, podařilo se vám zjistit jeho konektory a máte po ruce všechny potřebné kabely s adaptéry, stačí jen vložit pevný disk a připojit jej k napájecí jednotce a základní desce.
Pokud instalujete nový pevný disk jako druhý, vyberte místo, kam bude připevněn. Ve většině případů je umístěn v oblasti upevnění optické jednotky.
Chcete-li připojit pevný disk, musí být připevněn čtyřmi šrouby, aby bylo zajištěno vysoce kvalitní chlazení tohoto prvku. To zase pomůže výrazně snížit mechanický dopad na zařízení.
Před instalací disku potřebujete software
Před instalací pevného disku je třeba nainstalovat speciální software určený k ovládání zařízení. To umožní jednoduchou a rychlou manipulaci s konfiguracemi všech částí pevného disku.
Jeden z těchto programů umožňuje provádět různé možnosti s oddíly. Navíc pomocí něj můžete obnovit oddíl, který byl poškozen nebo omylem smazán. Pokud prostřednictvím něj vytvoříte zaváděcí jednotku USB flash, budete moci provádět všechny opravy a obnovy a připojit pevný disk, i když není možné zavést počítač.
Program se spouští v offline nebo manuálním režimu. V nabídce je nastaveno heslo a spouštějí se příkazy z nabídky průvodce (jsou 4).
Avšak pro uživatele, který nemá dostatečné zkušenosti a znalosti o tom, jak připojit pevný disk, bude docela obtížné provést tento postup samostatně. Jakákoli neopatrná akce může zařízení poškodit.
Instalace pevného disku
Když se kapacita pevného disku v počítači stane pro uživatele nedostatečnou, jediným správným a logickým řešením tohoto problému je instalace nového pevného disku.
Před přímým nákupem nového pevného disku byste měli zjistit jeho rozhraní a způsob připojení k základní desce. Kromě toho musíte zjistit, který model zařízení je již ve vašem PC použit.
Druhy práce Náklady Diagnostika 0 str. Volání 0 str. Nainstalujte / vyměňte pevný disk 120 RUR. Instalace systému Windows 260 RUR. Instalace ovladače pro hardware nebo zařízení 100 RUR.
Nastavení počítače před instalací
Existují dva scénáře, ve kterých budete možná muset svůj počítač nakonfigurovat:
V případě výměny pevného disku;
V případě instalace dalšího HDD.
Zvažme každý z nich zvlášť.
Pokud bylo zařízení připojeno správně: kabely jsou správně připojeny k napájecí jednotce a základní desce, pak se po zapnutí procesoru zobrazí nápis, že na pevném disku není žádné formátování a označení. Bude rovněž předložen návrh na provedení tohoto postupu.
Nejprve musíte nainstalovat OS a provést všechny nezbytné manipulace v systému BIOS.
Poté se do jednotky vloží instalační médium a počítač se restartuje.
Zahájí se přímá instalace OS na nově nainstalovaný disk.
Dalším krokem je rozdělení pevného disku během instalace do příslušných částí. Pro začínající uživatele to nemusí fungovat, protože pro takový postup jsou vyžadovány určité dovednosti a znalosti. Proto je nejlepší svěřit takový úkol našim pánům.
Pokud byla taková operace provedena jako přidání pevného disku, byl operační systém uložen na starý pevný disk. V takové situaci budete muset vytvořit oddíly a naformátovat nově připojené zařízení pomocí operačního systému.
Když se počítač spustí, měl by se na monitoru objevit Průvodce přidáním nového hardwaru. V rozevíracím seznamu budete muset znovu najít nový pevný disk a postupovat podle všech tipů, které vám poskytne „Průvodce instalací“.
Chcete-li vytvořit potřebné oddíly a vyčistit nové zařízení, otevřete nabídku Start. Na monitoru by se měla otevřít nabídka. Dále musíte vybrat „Tento počítač“, v důsledku čehož se zobrazí místní nabídka. Zde je vybrána možnost „Ovládání“.
V okně, které se objeví, bude seznam, kde na levé straně najdete tlačítko „Správa disků“. V pravé části tohoto okna se zobrazí seznam všech připojených pevných disků osobního počítače.
Dále musíte kliknout myší na obdélník, kde plánujete vytvořit řez. V okně Správa počítače vyberte Akce po všech úlohách a poté vytvořte sekci. Pokud byly všechny výše uvedené kroky provedeny správně, měl by se na monitoru zobrazit „Průvodce vytvořením disku“.
V něm musíte kliknout na tlačítko „Další“, poté se na monitoru zobrazí příslušné okno. Zde musíte vybrat typ oddílu, který uživatel plánuje vytvořit před instalací pevného disku. Existují dvě možnosti: sekundární a základní. Můžete však vytvořit pouze druhou možnost, v takovém případě bude celá kapacita pevného disku přesunuta pouze na ni. Alternativně je možné vytvořit hlavní spolu se zálohou. Je však nemožné vytvořit pouze další variantu bez hlavní.
Po všech provedených manipulacích je čas nainstalovat přepínač. Chcete-li to provést, v položce „Hlavní část“ je vybrána vytvořená část disku a je vybrána funkce „Další“. Na monitoru by se mělo objevit třetí okno programu, kde bude nutné označit hlasitost hlavní části.
V položce „Vybraná velikost oddílu“ musíte tento parametr zadat v počtu megabajtů a pokračovat v práci kliknutím na příslušné tlačítko.
Na monitoru se otevře 4. okno programu. Zde je možné přiřadit odpovídající písmeno vytvořené části pevného disku. K tomu je v seznamu, který se otevře, vybrána vhodná možnost. Již použitá označení nebudou do seznamu zahrnuta. Po výběru toho, co potřebujete, klikněte na „Další“ a před námi se objeví 5. okno průvodce.
Zde byste měli nastavit přepínač na položku „Formátovat sekci následujícím způsobem“.
V seznamu, který se otevře, musíte vybrat možnost se systémem souborů a poté kliknout na „NTFS“.
V dalším seznamu, který se otevře, musíte vybrat „Velikost clusteru“, kde je to požadováno.
Ve sloupci „Štítek svazku“ můžete zadat tento parametr, ale není to nutné.
Kliknutím na pole „Další“ očekáváme, že se objeví 6. dialogové okno, které je konečné. Zde se projeví všechny informace, které byly zadány v procesu vytváření sekce. Po důkladné kontrole všech vybraných parametrů stiskněte tlačítko „Dokončit“, čímž se vytvoří odpovídající sekce.
Pokud se vytvořený oddíl liší od parametrů pevného disku, bude jeho obdélník rozdělen na dva. Vlevo bude jeho strana znamenat hlavní část, kde se po určitou dobu objeví nápis „Formatting“. Po dokončení tohoto procesu se nápis změní na „Dobrý“. Je třeba poznamenat, že obdélník základní sekce obsahuje informace o jejích parametrech a vybraném typu systému souborů.
Pokud jde o obdélník umístěný vpravo v okně Správa počítače, označuje další část pevného disku. Pokud ještě nebylo vytvořeno, zobrazí se v poli nápis „Nepřiřazeno“. Toto místo na disku lze použít, dokud v něm není vytvořen logický disk s dalším oddílem a neprovede se formátování.
Nyní můžete zkopírovat všechny informace obsažené na jednotce D, která je na starém zařízení, na novou v základním oddílu. To vám umožní sloučit oddíly na starém pevném disku, čímž se rozšíří místo na disku, kde se nachází operační systém, s dalšími důležitými programy.
Požádejte nás o pomoc a pevný disk bude nainstalován
Naši odborníci jsou profesionálové ve svém oboru a vědí, jak nainstalovat pevný disk co nejdříve a nejlepším možným způsobem.